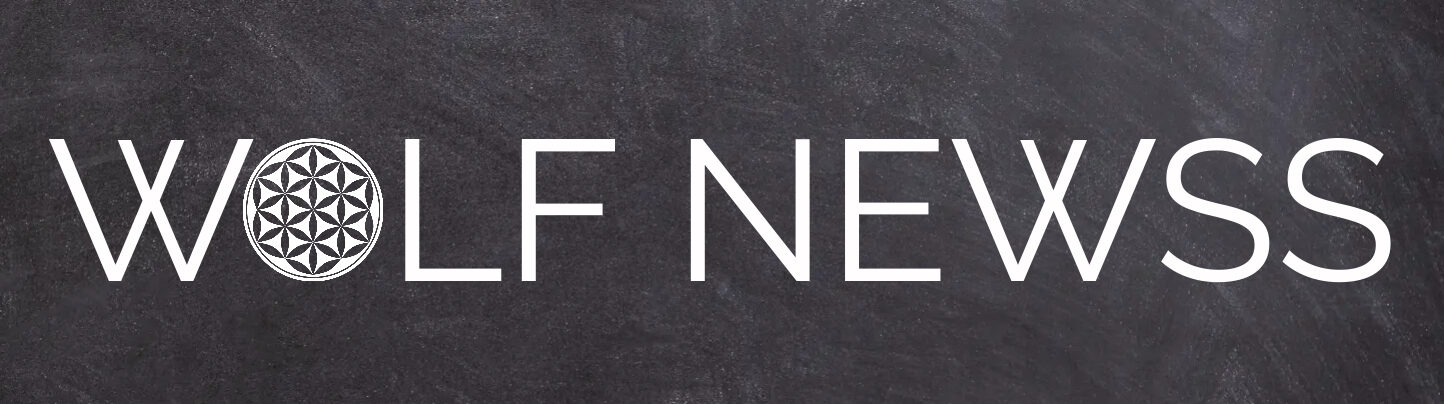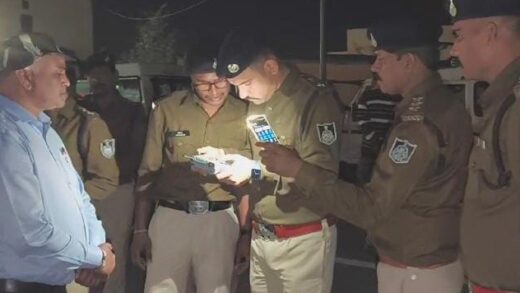If you haven’t been living under a rock, then you must have heard the recent buzz around emulators after Apple finally decided to allow them on its platform. Following the launch of the Delta, Gamma, and PPSSPP emulators, the next one to hit the iOS App Store is RetroArch. However, you might wonder what makes RetroArch different from all the other emulators. The short answer is console support, and we’ll explain what the RetroArch emulator is and how you can play games on your iPhone.
What is RetroArch? What makes it special?
At first glance, RetroArch might seem like a regular emulator, but it is actually a frontend for users to import different emulators for over 66 consoles. While many of us have grown up with similar consoles, people in other countries, such as Japan, who had a culture of different consoles, can now relive their childhood memories and play their favorite games.
Unfortunately, not everything is sunshine and rainbows. Firstly, unlike Delta and PPSSPP, the UI of RetroArch isn’t exactly user-friendly, featuring confusing menus. Additionally, transferring files is also a headache as the app runs in a sandbox, meaning users cannot transfer the files directly from iCloud. Therefore, they need to place the game files manually into a RetroArch folder, which the app creates upon downloading.
Moreover, the app also lacks several emulation cores at launch, and users need to run an online updater after installing the app to acquire the missing files. Finally, similar to PPSSPP, the app doesn’t include the Just-in-Time recompilers either.
RetroArch-supported emulation platforms:
Some of the most popular gaming systems are as follows:
- Arcade (FinalBurn Neo)
- Atari – 2600 (Stella 2014)
- Nintendo – NES / Famicom (Mesen)
- Nintendo – SNES / SFC (Snes9x)
- Nintendo – Game Boy / Color (Gambatte)
- Nintendo – Game Boy Advance (mGBA)
- Sony – PlayStation (Beetle PSX HW)
- Sony – PlayStation Portable (PPSSPP)
- Sega – MS/GG/MD/CD/32X (PicoDrive)
- Commodore – Amiga (PUAE)
How to Get Game ROMs for RetroArch?
Similar to other emulators, there are two ways to acquire game ROMs. Firstly, if you have old game cartridges lying around, you can use a cartridge reading device to extract the ROM files to your computer. If not, you can simply visit a ROM website and download the files. To do this:
- Head over to the emulatorgames.net website.
- Click on the “ROMs” section on the top left.
- Choose your console.
- Download your desired game.
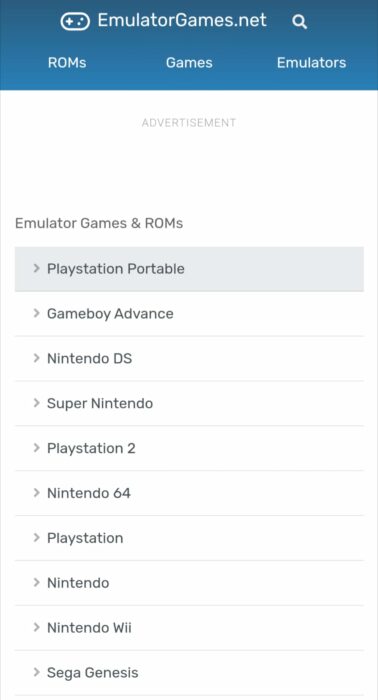
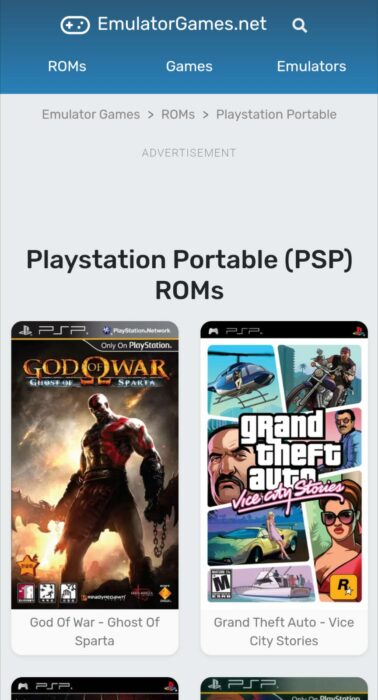
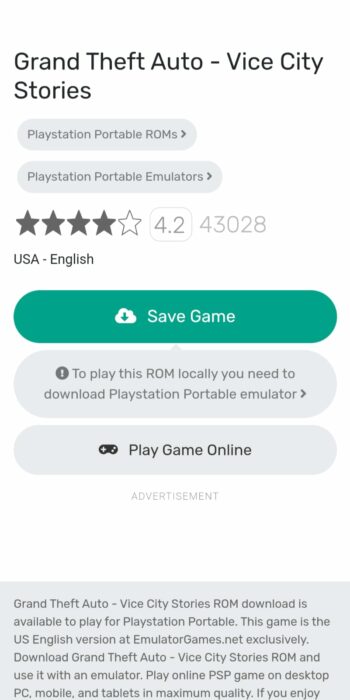
Before proceeding, it is important to note that certain game files might be compressed due to their size. Therefore, you will need to decompress the files for the emulator to recognize them. To do this:
- Download the WinZip app from the App Store.
- Open the app and go to the downloads section.
- Select the file and decompress it.
Import Games to the RetroArch Emulator
Now that we have the explanation out of the way, the next step is to import the ROMs into the emulator. While the UI may seem difficult to navigate, we will show you the easiest way to play your favorite games. Follow these steps:
- Open the RetroArch app.
- In the main menu, click on “Load Content.”
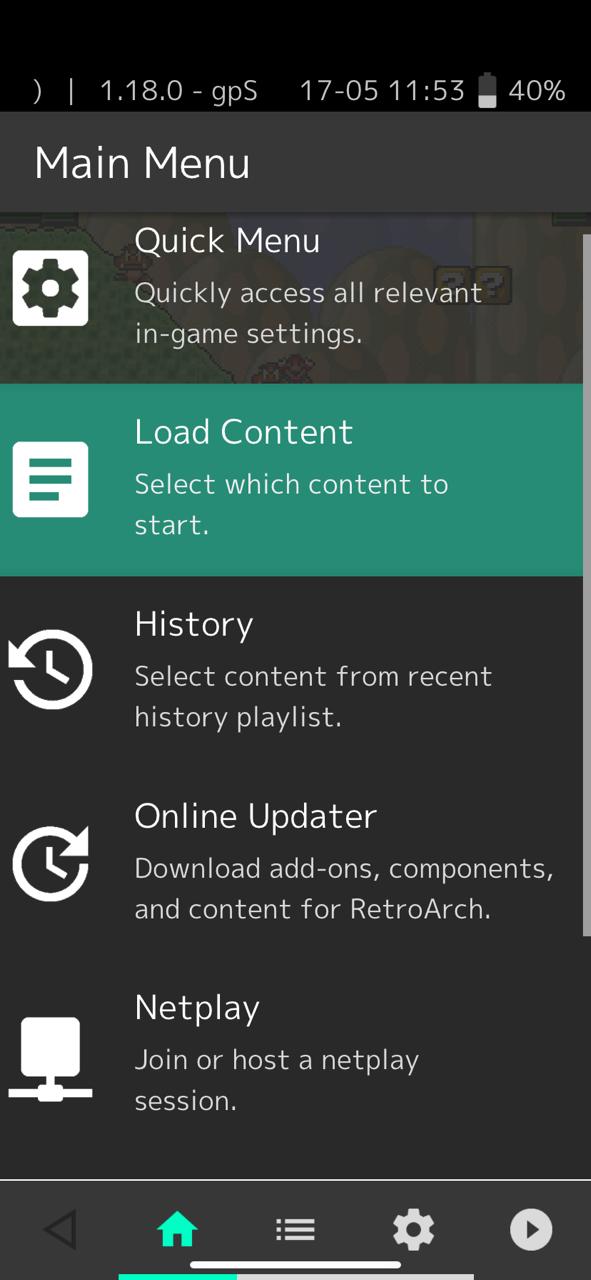
- Click on the “Downloads” folder. Alternatively, if you have installed the ROM somewhere else, click the “Open” button and navigate to the file.
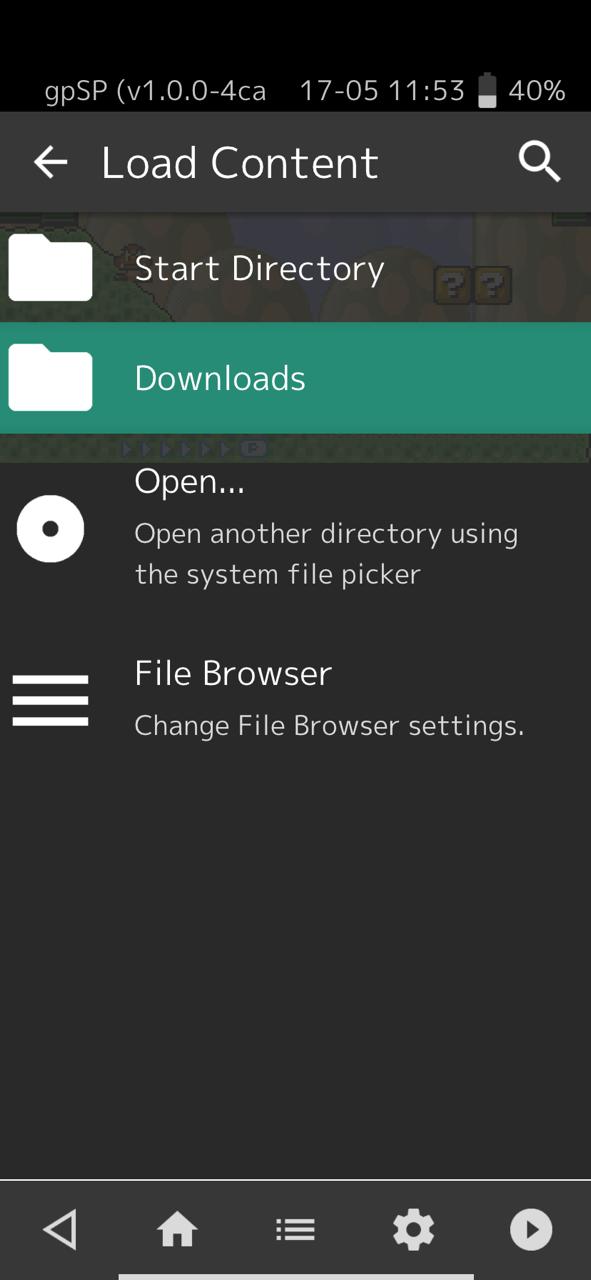
- Select the game file.
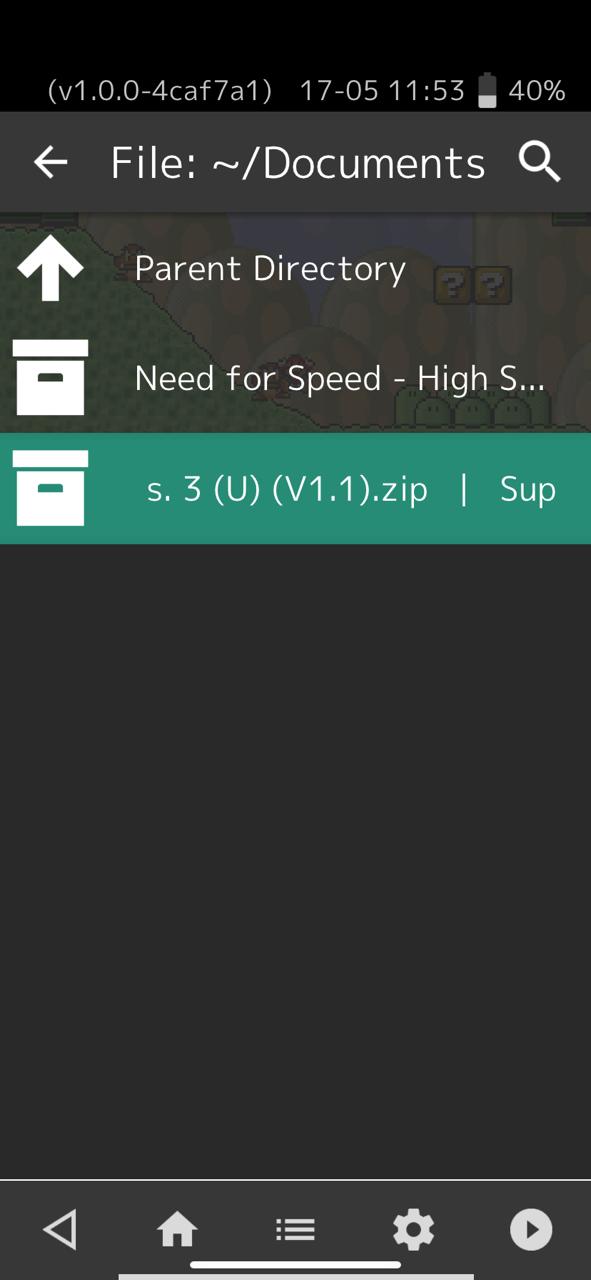
- Click on “Load Archive.”
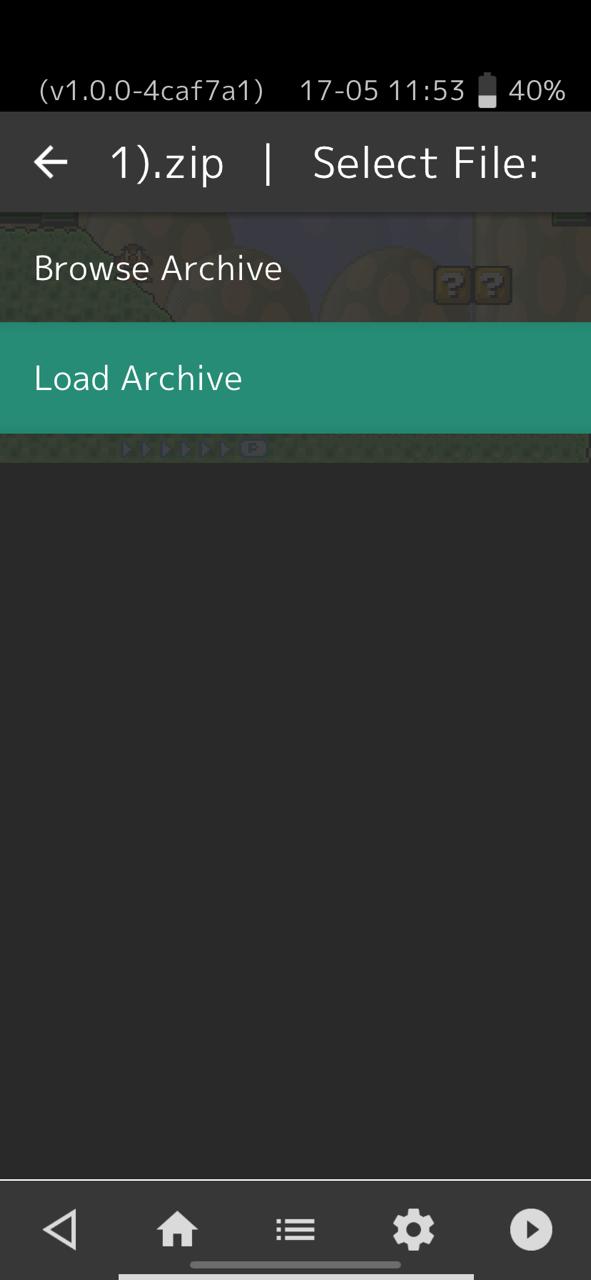
Customization Options in the RetroArch Emulator
Considering the app is a hub for several consoles, it includes a slew of customization features aimed at enhancing your experience. These include:
1. Fast Forward
Sitting through conversation scenes in games is perhaps the most boring thing ever. Fortunately, you can skip through all of these scenes with the fast-forward feature. To do this:
- Open your desired game.
- In the controls, click the fast-forward button located at the bottom right.
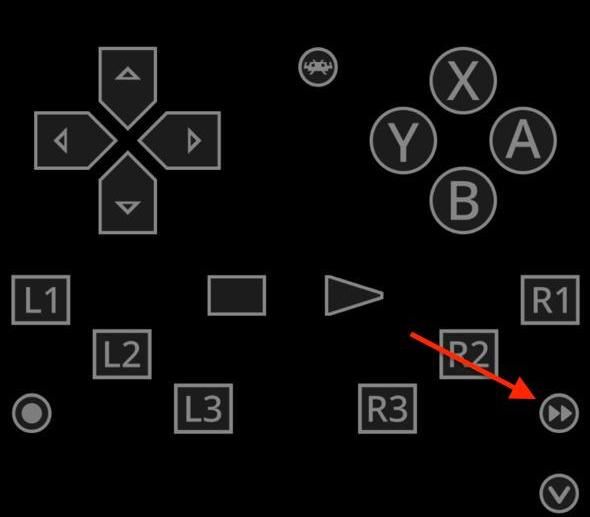
2. Change appearance
While the RetroArch emulator houses some of the best controls, users who want to tweak its appearance can change several settings, including scale factor, opacity, background image, and color theme. To change them:
- Open the RetroArch emulator app on your iPhone.
- Click on the settings icon at the bottom.
- Click on “User Interface.”
- Navigate to “Appearance” and change the desired settings.
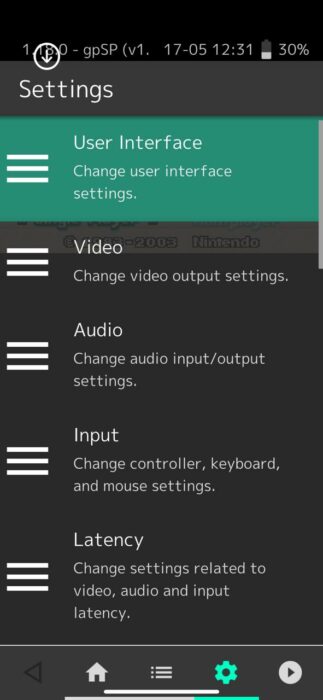
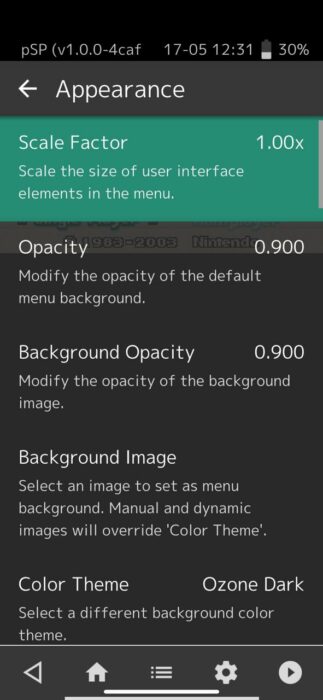
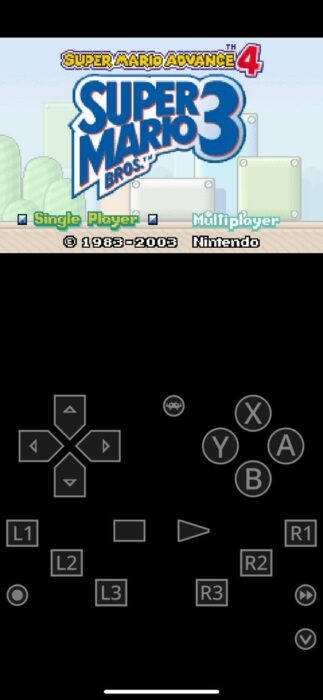
3. Tweak Video Output
Keeping in mind the varied console support, there can be times when the emulator faces issues and cannot run your desired game at a normal refresh rate. In such a case, you can easily change the video output settings. To do this:
- Open the RetroArch app and head over to the Settings section.
- Click on the “Video” option.
- Change your desired settings.
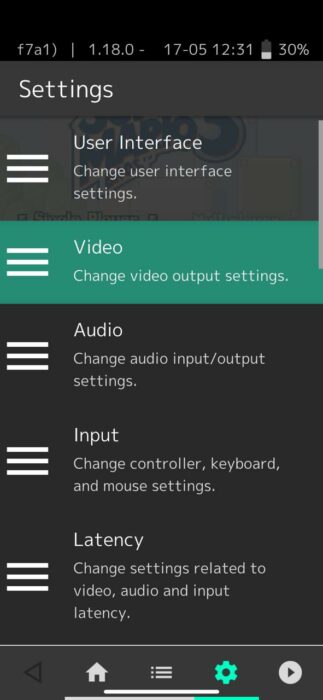
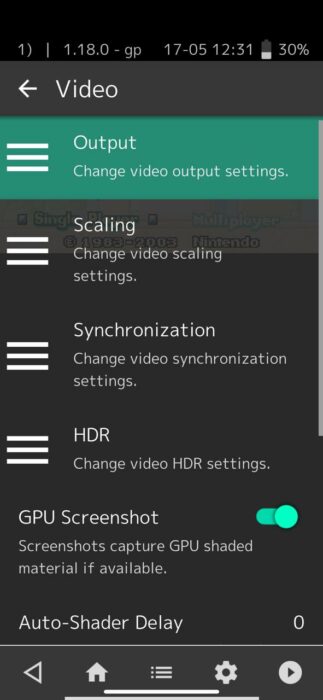
#RetroArch #Emulator #Install #Game #ROMs #iPhones
Source link
#RetroArch #Emulator #Install #Game #ROMs #iPhones